こんにちは、ささみです!
本日は、WordPressインストール後の、やっておくべき初期設定について、ご紹介します。
ブログを執筆してから、「最初にやっておけばよかった」、「二度手間になってしまった」ということにならないように、是非先に設定しておくようにしましょう。
【この記事を読むことのメリット】
- 読みながら同じ作業をするだけでWordPressの初期設定が完了する
- すぐにブログ執筆を始められるようになる
- 自分で調べなくても理解をしながら進められる
初期設定をする前に、知っておくべきこと・準備するものをお伝えします。
- お金がかかります:テーマ購入費(「JIN」14,800円)
- メールアドレスを準備します
- クレジットカードを準備します(支払い用)
テーマというのは、サイト全体の装飾機能のようなもので、テーマを挿入するだけで、簡単にレイアウト変更や、HTMLやCSSなどの専門的なコードを入力せずに装飾が行えるものです。
無料のものと有料のものがありますが、今回設定するのは「JIN」という有料のテーマになりますので、絶対にお金をかけたくないという方は、別のテーマを選択いただければと思います。
なぜ「JIN」というテーマがいいのかについても後ほどご説明します。
それでは、実際に作業に入りましょう。
WordPressで最初にやっておくべき初期設定
プラグインの挿入
プラグインとは拡張機能のことで、WordPressをより使いやすくするために、プラグインという項目で機能を追加していきます。
ただし、プラグインを追加し過ぎると、サイトが重くなったり、相性が悪くてデザインが崩れてしまう場合があるので、必要なものに絞って追加するようにしましょう。
プラグインの挿入方法についてご説明します。

1、管理画面左側の「プラグイン」を選択します
2、「新規追加」をクリックします
3、右側のキーワード入力欄に、挿入したいプラグインの名前を入れると自動で検索結果が下に表示されます
4、挿入したいプラグインを見つけて、「今すぐインストール」をクリックします
5、しばらくするとそのボタンが「有効化」に変わるので、「有効化」をクリックします
これでプラグインの挿入は完了です。
上記の方法で、以下のプラグインを挿入します(必ず「有効化」まで実施してください)。
- Classic Editor:旧式のWordPress編集画面を復元する(デフォルトの編集画面が使いにくいため)

- Classic Widgets:旧式のウィジェット画面を復元する(デフォルトのウィジェット画面が使いにくいため)

- Rich Table of contents:簡単に目次を表示できるプラグイン

- Customizer Export/Import:テーマの画像のエクスポート/インポートをする

- WP Shortcodes Ultimate:簡単にショートコードを追加して装飾機能を強化する

- All in one SEO:SEOの作業を簡単にし、SEO対策を強化する

プラグインを挿入・有効化した時点でWordPressの編集画面やメニュー画面に変化が生じますが、今後使用する機能ですので気にしなくて大丈夫です。
テーマの設定
初心者がWordPressでブログを始めるときに一番わかりやすいテーマである、「JIN」というテーマ(有料)を導入していきます。
有名アフィリエイターのひつじ氏がプロデュースしたもので、読者がクリックしたくなるボタンや見やすいデザインなどに定評があります。
また、利用者も多いため、検索したら解決策が充実しているところも魅力の一つです。
【JINを導入するメリット】
- 1クリックで色やレイアウト変更が可能(CSSの編集などが不要!)
- 複数のサイトで使用できる(コスト削減!)
- マニュアルがしっかりしている(初心者に易しい!)
- 11種類のデザインから好きなものを選んで自分のサイトに反映できる
- 内部SEO対策が充実している
- 収益化に直結する機能が豊富に搭載されている
- わからないことは「JIN Form」で問い合わせれば簡単に解決できる
それでは早速、「JIN」を導入していきましょう。
JIN購入サイトにアクセスして、「ダウンロード」をクリックしたら、メールアドレスとクレジットカード情報を入力して、「14,800円を払う」をクリックしてください。
登録したメールアドレス宛に、『ワードプレステーマ「JIN」ダウンロードリンクのご案内』という件名でメールが届きます。
その中に、ダウンロードURLとパスワードが記載されていますので、URLを開いたら、「テーマをダウンロード」をクリックして、パスワードを入力してダウンロードを開始します。
ダウンロードしたjin.zipのファイルは、今後も使えるので保存しておいてください!(もしPCを買い替えても、ダウンロードURLから何度でもダウンロードできます。)

Chrome以外のブラウザでは、jin.zipが自動解凍されてしまうことがあるので、ダウンロードはChromeを推奨いたします。
次に、WordPressにJINをインストールします。
WordPressの管理画面を開いて、外観を選択し、「テーマ」をクリックします。
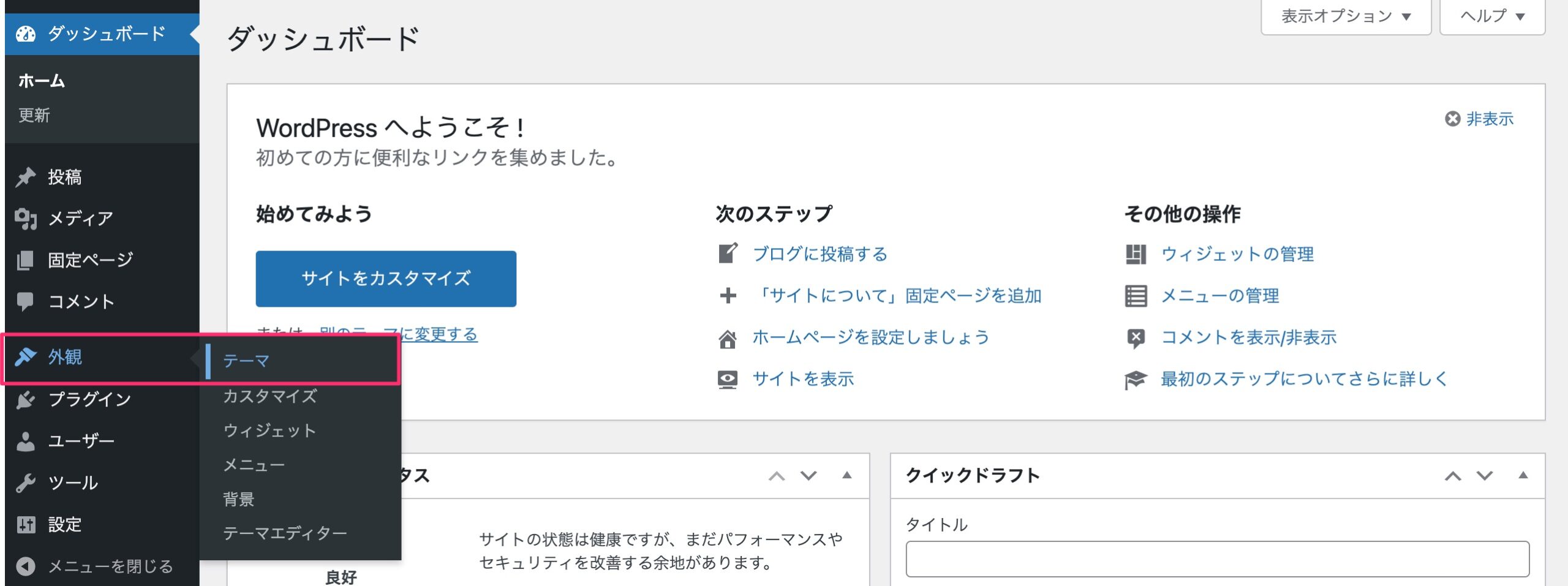
新規追加をクリックします。
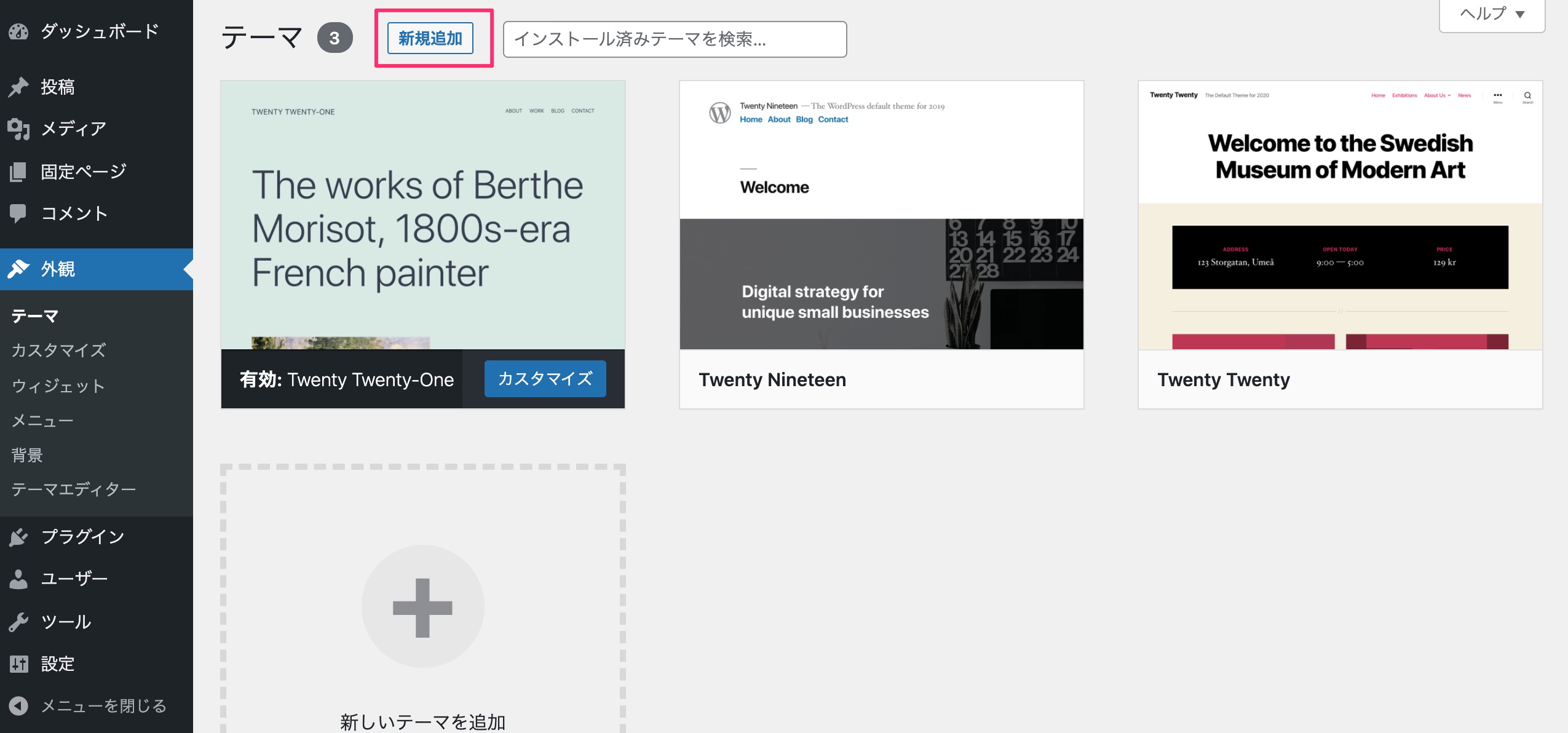
「テーマのアップロード」「ファイルを選択」をクリックして、先ほどダウンロードした「jin.zip」を選択します。
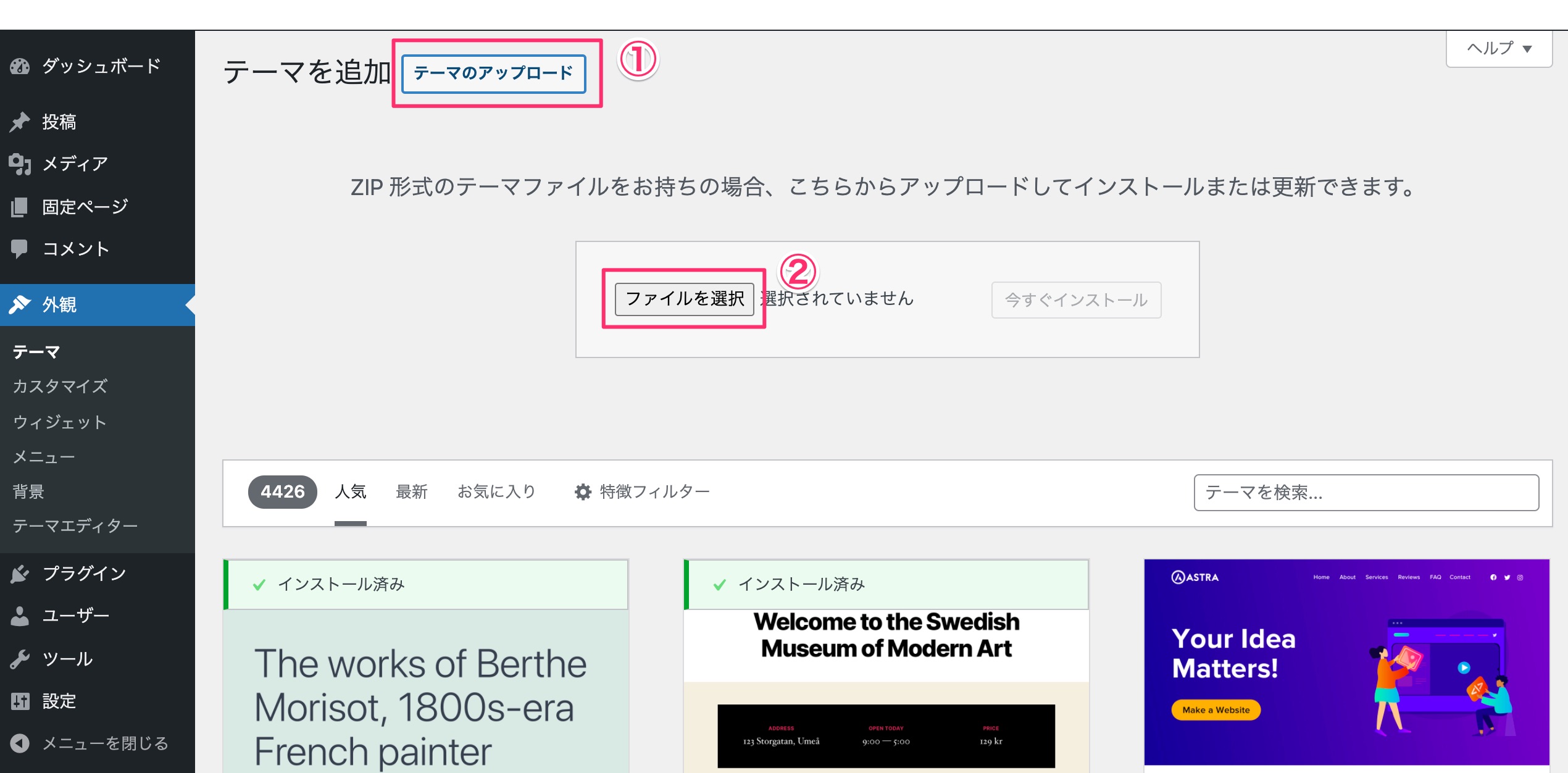
「今すぐインストール」をクリックします。
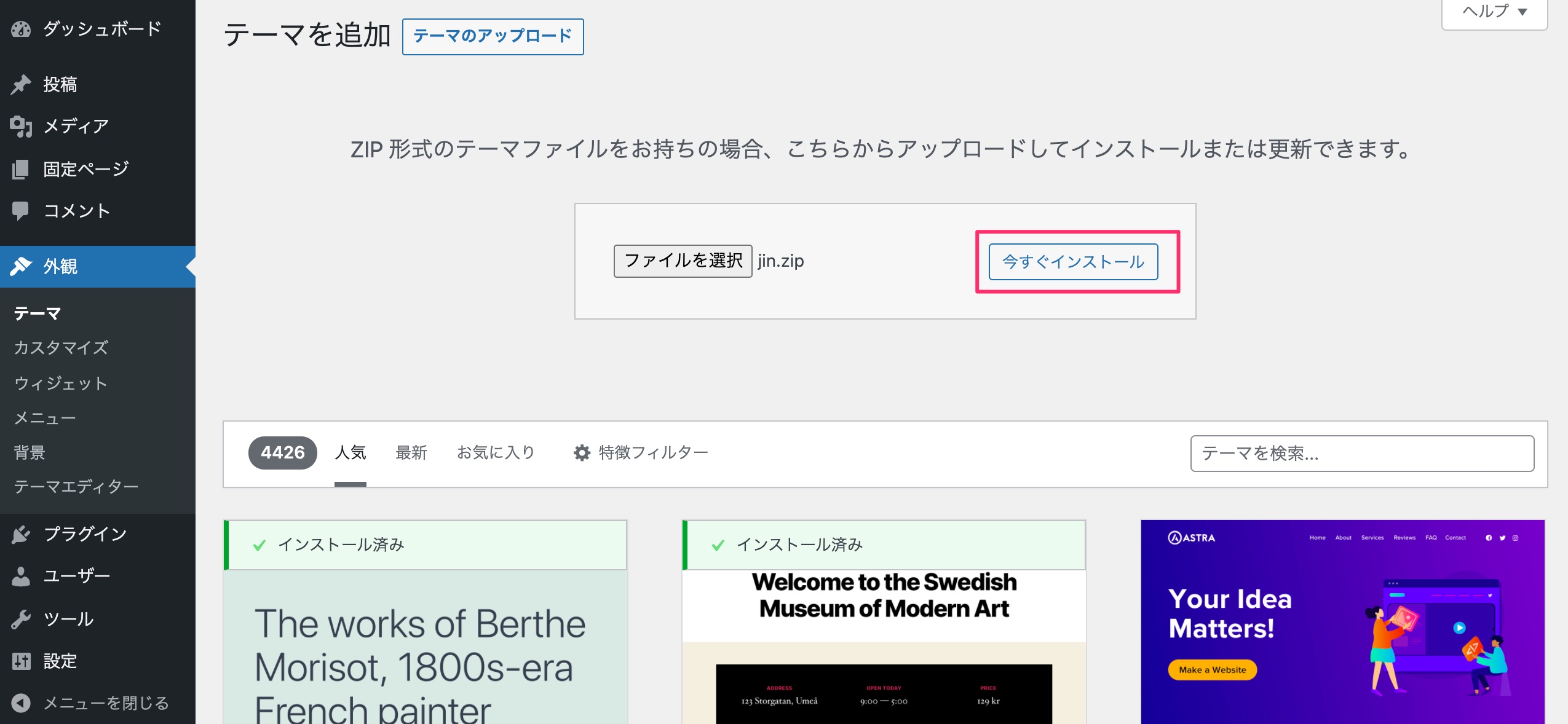
インストールが完了したら、「有効化」の文字をクリックしてください。
有効化をクリックすると、JINが適応されて、ある程度の枠組みがサイトに反映されます。
次に、先ほど追加したプラグインを使用して、テーマのデザインを設定していきます。
「JIN」には11種類のデザインテンプレートが用意されており、好きなデザインを選んで着せ替えすることができます。
JINデモサイト一覧を開いて、好きなデザインを選び、「スタイルをダウンロード」をクリックします。
「jin-demo〇〇.dat」といったファイルがダウンロードできます。
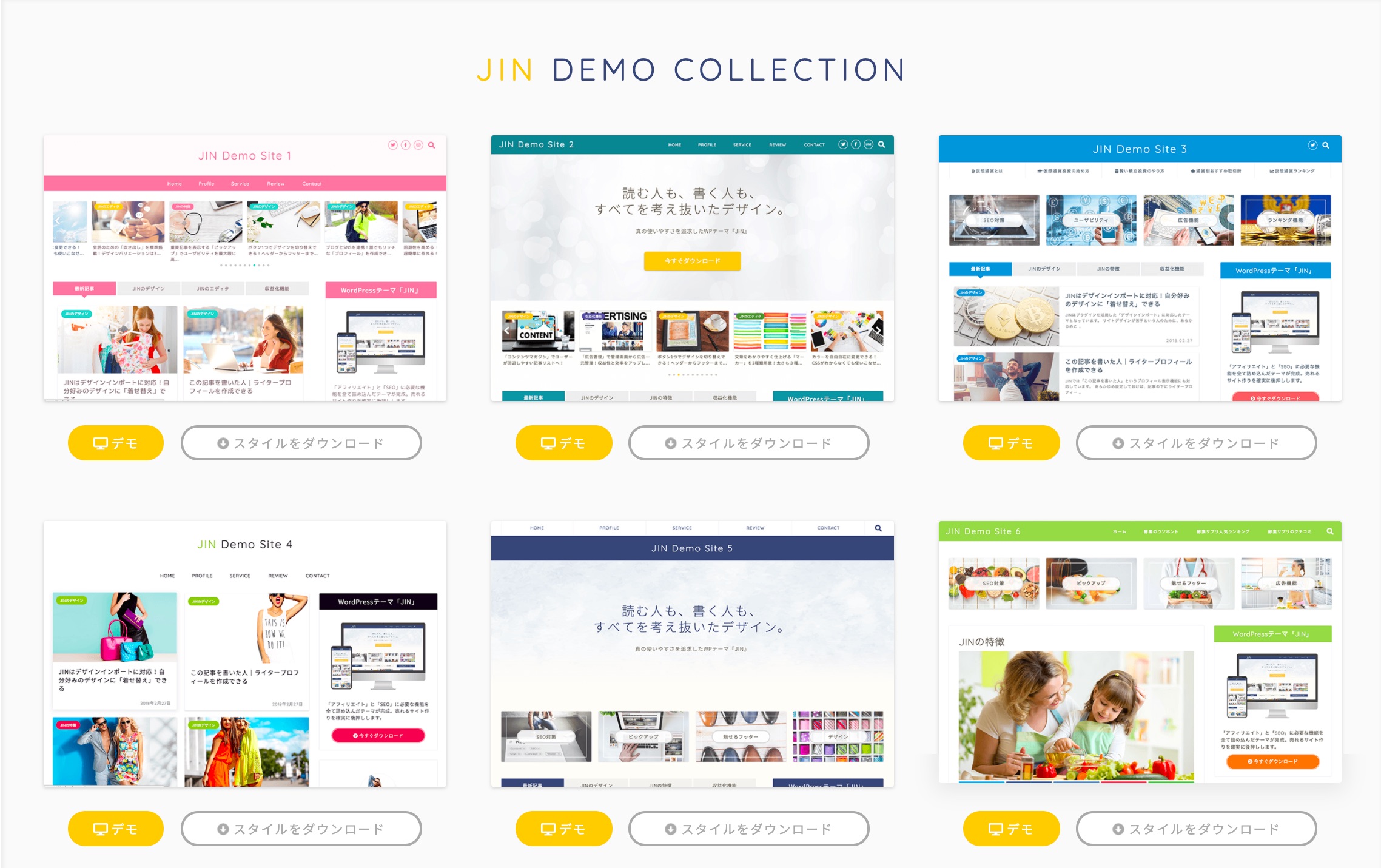
カラーなどは後で変更できますので、テンプレートそのままのデザインになるわけではありません。
WordPress管理画面の外観>カスタマイズから、「エクスポート/インポート」をクリックします。
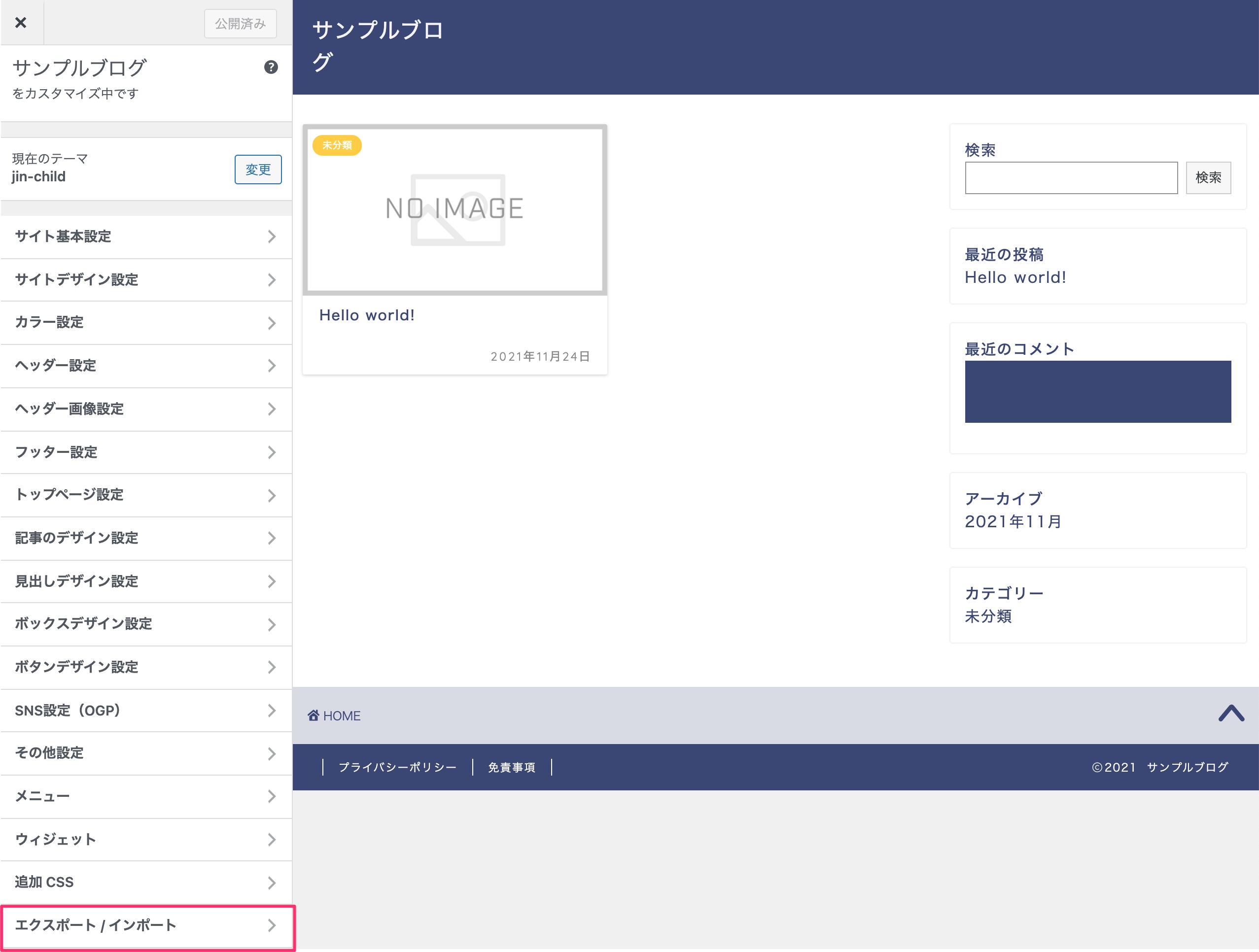
「ファイルを選択」から、先ほどダウンロードした「jin-demo〇〇.dat」のファイルを選択し、「画像ファイルをダウンロードしてインポートしますか?」にチェックをいれ、「インポート」をクリックします。
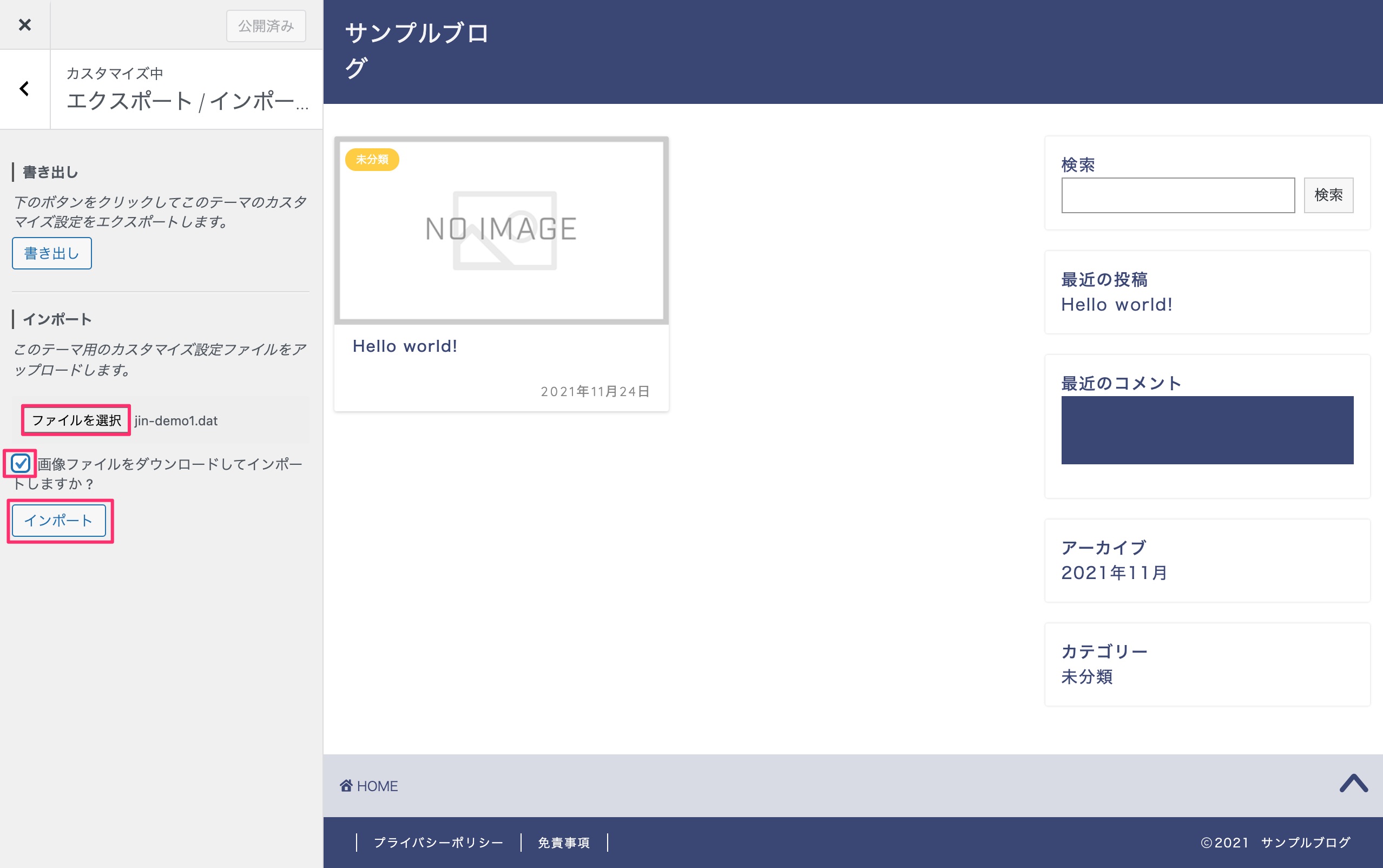
デザインのスタイルが変わります。
以上でテーマの設定(着せ替えまで)が完了しました。
目次の設定
冒頭で追加した「Rich Table of contents」のブラグインを使用して、目次を設定します。
WordPressの管理画面から、「RTOC設定」をクリックします。

こちらの画面で、目次の基本設定とデザイン、カラーなどを選択できます。
右側にプレビュー画面が映るので、確認しながら自分好みに調整しましょう。
設定が完了したら、一番下の「変更を保存」をクリックします。
これで目次の設定が完了です。
必須ではないがやっておくと良い設定
不要なプラグインの削除
デフォルトで入っているものや自動で追加された不要なプラグインを削除します。
プラグインは削除してもまたインストールができるので、誤って必要なプラグインを削除してしまっても問題ありません。
プラグインの削除の仕方は以下をご覧ください。
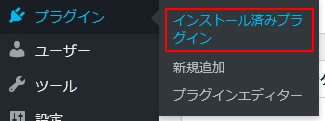
メニュー「プラグイン」から「インストール済みプラグイン」をクリックします。
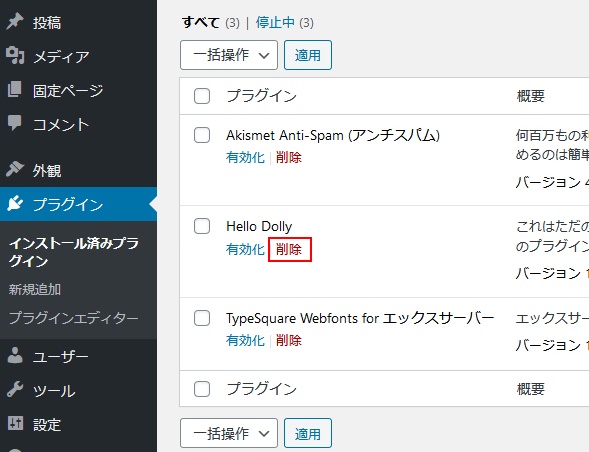
削除したいプラグインの「削除」をクリックすれば完了です。
上記の方法で、以下のプラグインを削除しましょう。
- Hello Dolly:ページ右上にHello Dollyと表示されるプラグイン。絶対に不要なので削除してください。
- Akismet Anti-Spam(アンチスパム):スパムコメントやスパムメールを自動で振り分けたり削除してくれるプラグイン。残したい人は残しておいても良いです。
- TypeSquare Webfonts for エックスサーバー:モリサワWebフォントが無料で使えるプラグイン。無料で使うにはいくつか条件があり、不要な場合は削除して問題ないです。
- OptinMonster:All in one SEOを入れると自動で追加されるプラグイン。潜在顧客の行動情報を収集・分析するツールですがなくても問題ないです。
- Google Analytics for WordPress by MonsterInsights:こちらもAll in one SEOを入れると自動で追加されるプラグインで、Googleアナリティクスと簡単に連携ができるものです。WordPressでGoogleアナリティクスを確認したい人は残しておいても良いです。
コメント機能のオフ
WordPressでは、各投稿に対して読者がコメントできるようになっています。
コメント機能をオンにしておくと、高確率でスパムと言われる宣伝や不正サイトに誘導するようなコメントが来ることがあります。
初期の段階で読者からコメントが来ることは稀なので、コメント機能はオフにしておくことをお勧めします。
コメント機能をオフにする方法を、以下にお伝えします。
管理画面の「設定」から「ディスカッション」をクリックします。
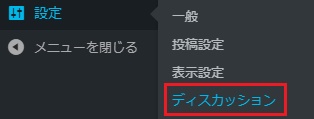
「新しい投稿へのコメントを許可」のチェックを外して、一番下の「変更を保存」をクリックすれば設定は完了です。
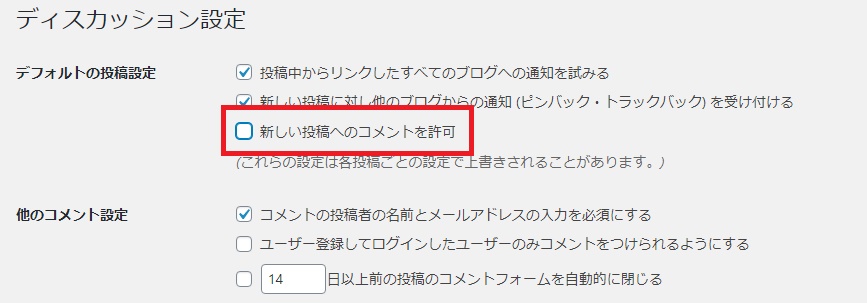
以上の設定が完了していれば、管理画面の「投稿」>「新規投稿を追加」から、ブログの執筆を始めることができます。
あとは自分好みのデザインに変更したりして、オリジナルサイトを作ってみてください。
最後まで読んでいただきありがとうございました!
WordPressでブログを開設する方法はこちらの記事で解説しています。
【最短10分】WordPress(ワードプレス)ブログの始め方|初心者向け!

















