こんにちは、ささみです!
本日は、WordPressを使って”簡単”に”最速”でブログを開設する方法をご紹介します。
「ブログを始めたいけど、何から手をつけていいかわからない!」という方のための記事となっています。
【この記事を読むことのメリット】
- とにかく今一番おすすめの方法でプログを開設できる(ブログサイトとサーバーもお任せ!)
- ブログ開設までの作業時間はたったの10分!
- ブログ初心者でも意味を理解しながら簡単に設定ができる
本記事は、ブログサイトは WordPress、レンタルサーバーはエックスサーバーを利用する方法の説明になりますので、それ以外のサービスをご希望の場合は当てはまりませんのでご注意ください。
作業を始める前に、知っておくべきことと準備するものについてご紹介します。
【知っておくべきこと】
✅お金がかかる(サーバーレンタル費用:約1,100円/月、テーマ購入費用:14,800円/1度のみ)(2024年現在)
※エックスサーバーは友達紹介キャンペーンを実施している場合があるので、それを利用するとお得に契約ができます。
【決めておいた方が良いこと】
✅サーバーの契約期間(作ったサイトをどのくらいの期間残したいか)
✅ブログ名、ユーザー名、パスワード(これらはあとで変えることも可能)
✅ブログサイトの方向性(ペルソナやコンセプトに合ったデザインイメージを持っていると◎)
【準備するもの】
✅スマートフォン(電話・SNS認証)
✅メールアドレス(すでにお持ちの方も新しくアカウントを作っておくのも良い)
✅クレジットカード(支払い用)
ブログを開設するためには、WordPressという無料のソフトウェアと、エックスサーバーという有料のレンタールサーバーを契約する必要があります。
レンタルサーバーは、WordPressでブログを運営するためには必須のサービスとなります。
それでは実際に作業を開始していきましょう。
エックスサーバーのクイックスタートでWordPressをインストールする
エックスサーバーにアクセスして、右上の「お申し込み」をクリックして、左側の「10日間無料お試し 新規お申込み」をクリックします。

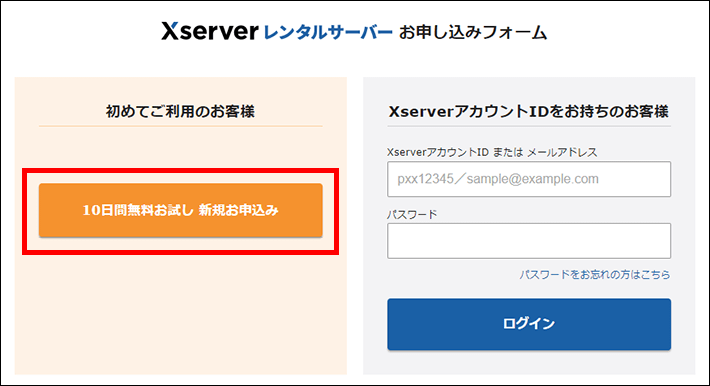
サーバーIDはデフォルトのままで大丈夫です。
プランは初心者の方はスタンダードがおすすめです。
(プランは用量などの違いがありますが、使える機能に違いはありません)
WordPressクイックスタートを「利用する」にチェックを入れます。
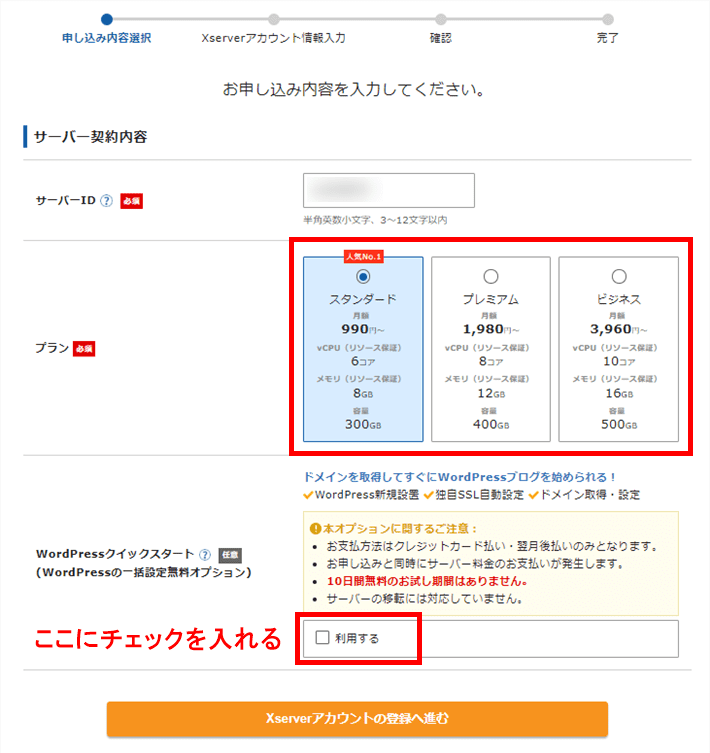
チェックを入れると次のように表示されますが、問題なければ「確認しました」をクリックします。
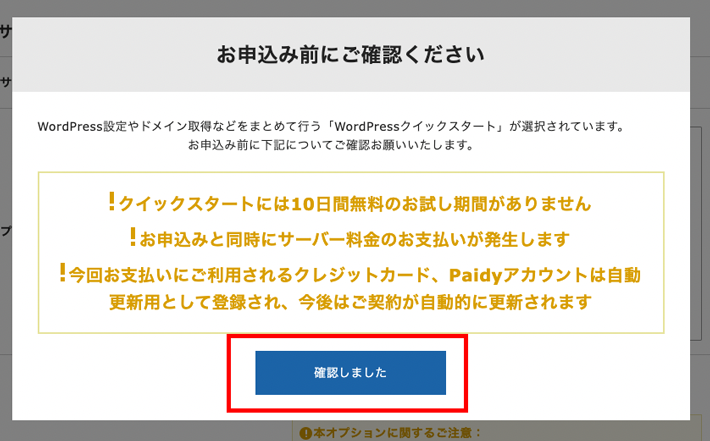
次に契約期間を3〜36ヶ月の間で選択をします。長期間になるほど月間利用料がお得になります。
作ったサイトをどのくらいの期間残したいか、によりますが、ここでは12ヶ月を選択します。

次にドメイン名を入力します。
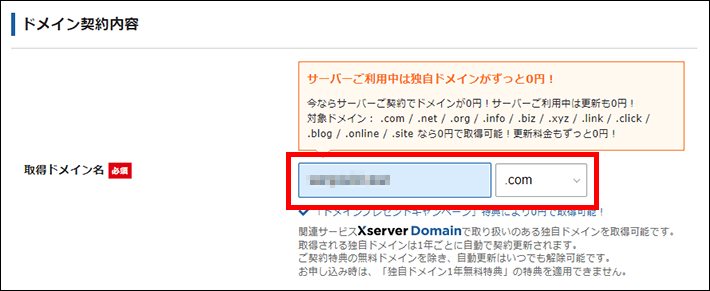
ドメインとは、インターネット上の住所のようなもので、世界に一つだけのあなたの専用サイトアドレス(URL)となります。
そのため、すでに使われているドメイン名は使用できません。
例として、「https://www.sasami123.com」のURLであれば、「sasami123.com」の部分がドメインに該当します。
おしりのURLは、一般的に親しまれているもの(「.com」や「.net」など)を選択することが望ましいです。
なお、一度取得したドメイン名は簡単に変更ができないため、注意して決めるようにしましょう。
次に、 WordPressに登録するブログ名、ユーザー名、パスワード、メールアドレスを入力します。
これらは WordPress上で変更も可能ですので、決まっていない場合は仮のものでもOKです。
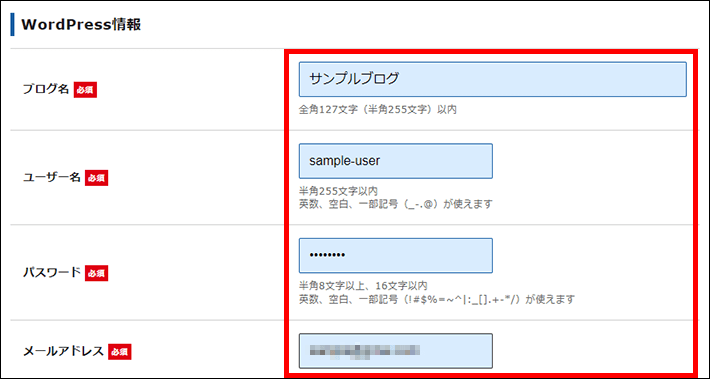
テーマは、「 WordPressデフォルトテーマ」を選択して、「Xserverアカウントの登録へ進む」をクリックしてください。

テーマとは、サイト全体のデザインを変更・調整するために作られたファイルのまとまりのことで、テーマを使用すれば初心者でも簡単にサイトのデザインを整えることができます。
次に、登録情報の項目では個人情報を入力していきます。
名前は、ニックネームではなく、必ず本名を入力してください。
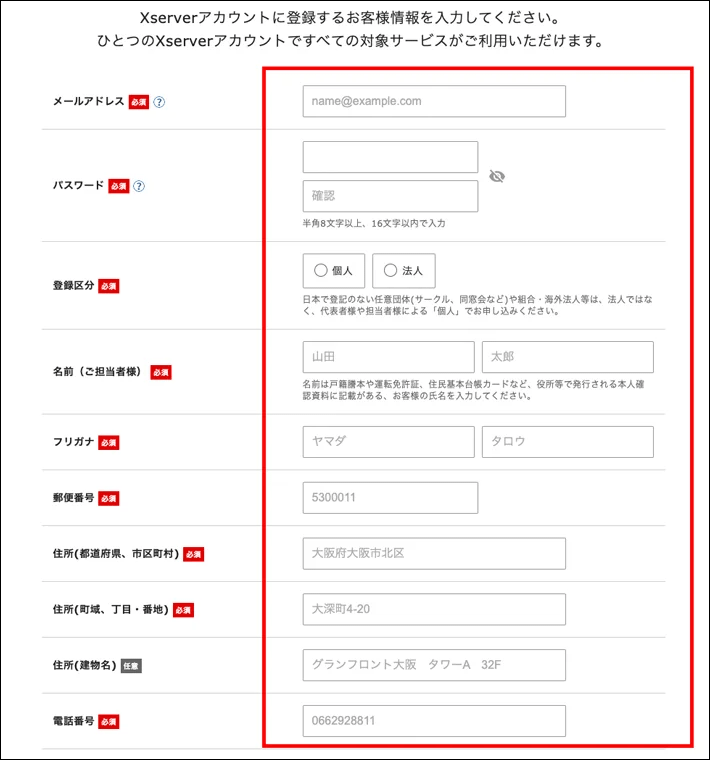
次に、支払い情報の項目では、クレジットカードの情報を入力してください。
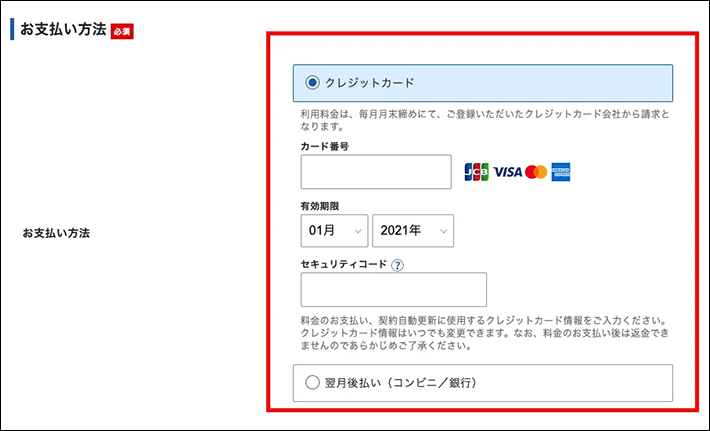
入力が完了後、「利用規約」と「個人情報の取り扱いについて」を確認し、「同意する」にチェックを入れて「次へ進む」をクリックします。
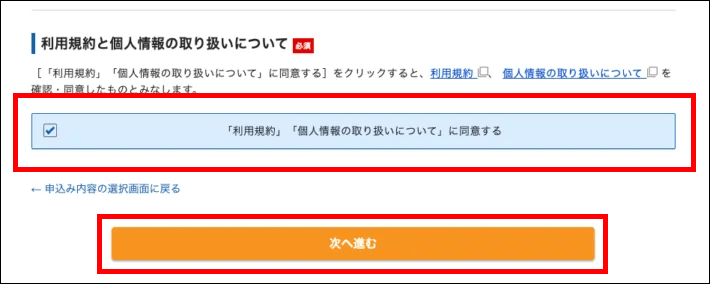
登録したメールアドレスに「確認コード」が送られてきますので、メールを開いて認証コードを確認し、「確認コード」の欄に入力して、「次へ進む」をクリックします。
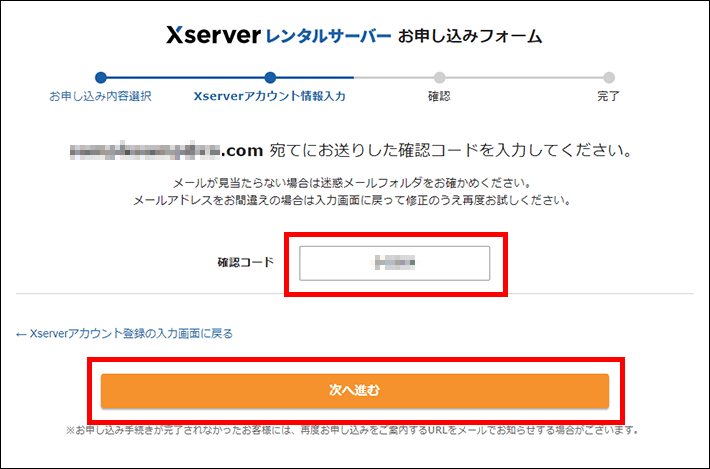
メールには次のような内容が送られてきますので、認証コードを確認してください。
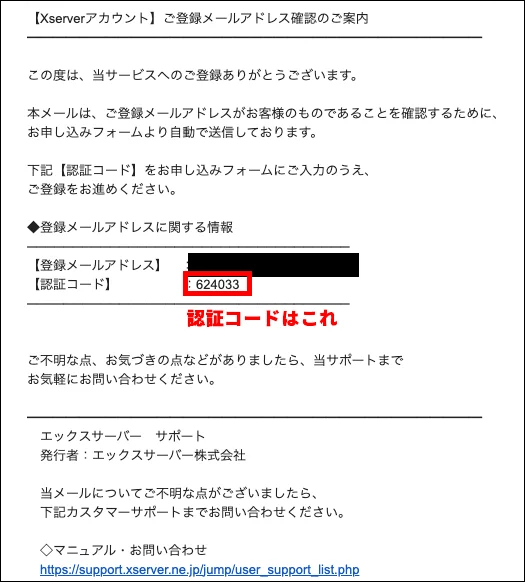
入力情報に間違いがないかを確認し、「SNS・電話認証へ進む」をクリックします。
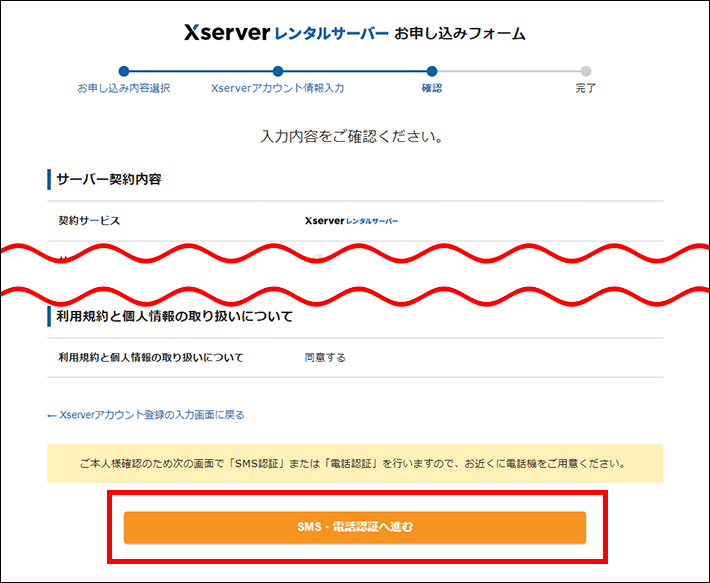
ここから先の操作を完了すると、料金の支払いが発生しますので、必ず内容を確認するようにしましょう。
電話番号を入力して、取得方法を選択し、「認証コードを取得する」をクリックします。
(テキストメッセージで取得する方法がおすすめです)
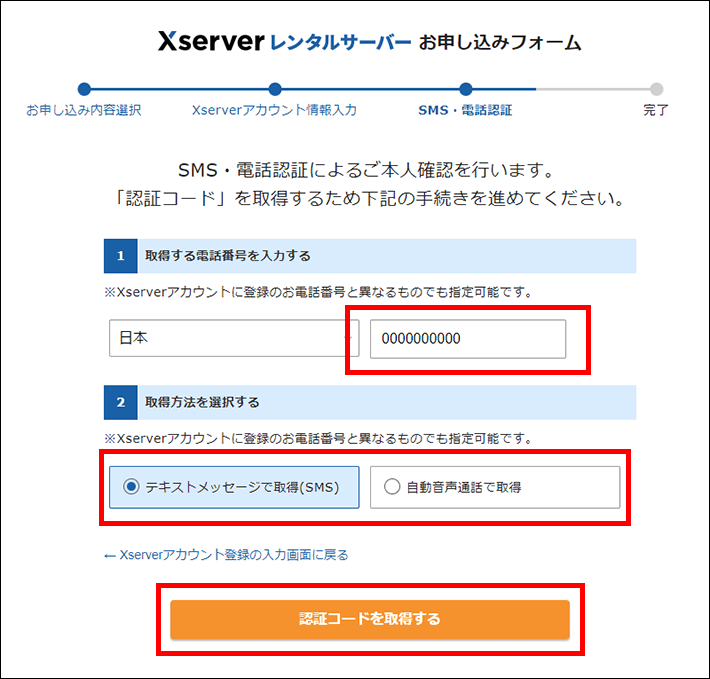
電話番号から取得した認証コードを入力し、「認証して申し込みを完了する」をクリックします。
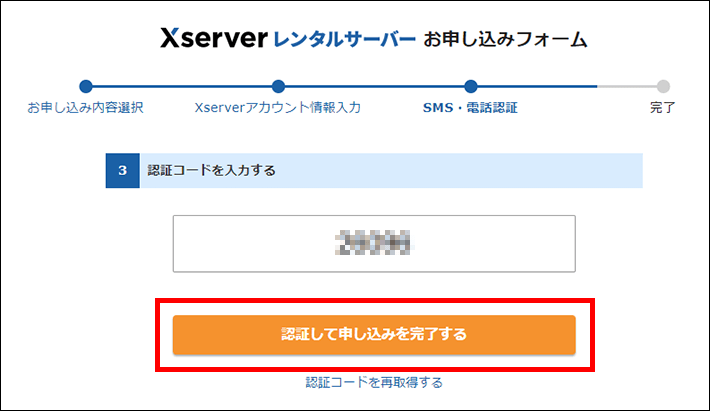
こちらの画面が表示されれば申し込みは完了です。
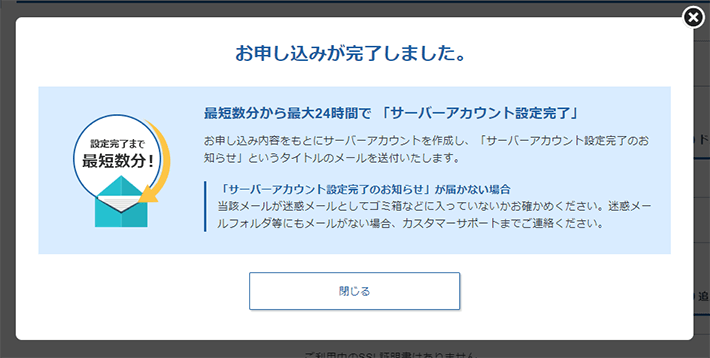
お申し込み完了時に即時通知される案内メールの後、数分程度で「【xserver】■重要■サーバーアカウント設定完了のお知らせ」という件名のメールが登録メールアドレスに送信されます。
※このメールは重要なので保存しておきましょう。
メール受信後、1時間程度でブログにアクセスが可能となります。
お疲れさまでした!少し時間を置いてから、 WordPressにアクセスしてみましょう。
WordPressにログインする
「【xserver】■重要■サーバーアカウント設定完了のお知らせ」のメールに記載されている、「管理画面URL」からログインをします。
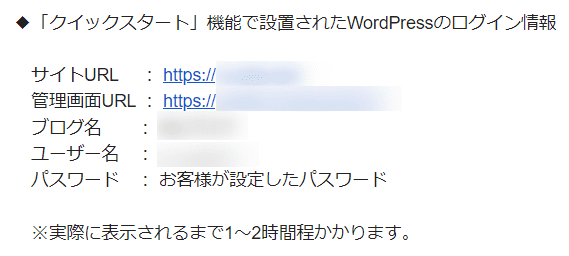
- サイトURL → ブログのトップページです。
- 管理画面URL → 記事投稿やデザイン変更などができます。
- ブログ名 → ブログタイトルです。管理画面から変更可能です。
- ユーザ名 → ログインIDです。(メールアドレスでもログイン可能です)
- パスワード → 設定したパスワード(メールには記載されません)
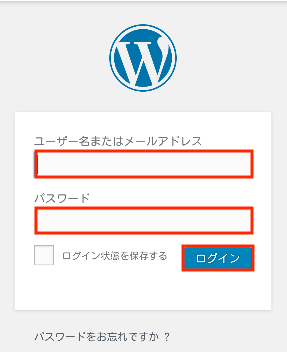

無事にWordPressの管理者画面にアクセスできれば、ブログの立ち上げは完了です!
【サーバーとドメインの関係について】
Web(ブログ)サイトを家に例えると、サーバーはその家を建てるために必要な土地、ドメインは、家の住所という関係にあたります。
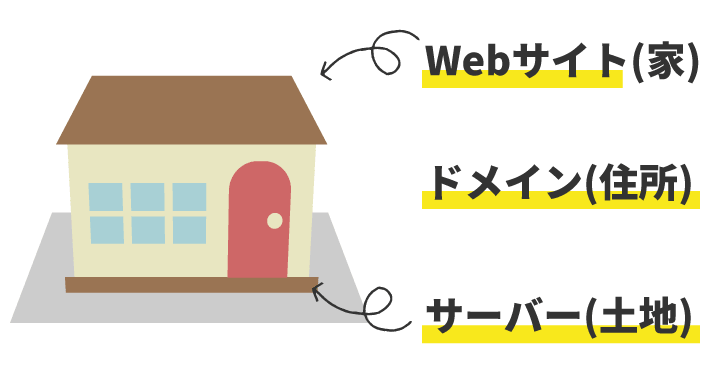
ブログの立ち上げには、このサーバーとドメインが必要になります。
さらに、テーマを使用して家の内装を整えるようなイメージです。
初心者でも簡単にブログを開設できる方法は以上になりますが、いかがでしたでしょうか。
少しでも作業時間を節約して、ブログ記事の中身を作る時間に充ててもらいたいと思い、簡単にご説明をさせていただきました。
また、WordPressの初期設定の方法は、こちらの記事をご覧いただければと思います。(テーマについても設定します)
最後まで読んでいただきありがとうございました!
画像引用サイト:https://www.xserver.ne.jp/blog/xserver-wordpress-quickstart/


















